Синхронизация шагов тренировок и активностей происходит каждый раз, когда вы открываете приложение Stayfitt.
Количество шагов синхронизируется ежедневно и загружается в профиль сразу за весь день. Иногда количество шагов в виджете на главном экране «Активность» может отличаться от количества шагов в Health Connect, Здоровье/Apple Health, Polar Flow или Garmin Connect. Но шаги не потеряются, они полностью загрузятся на следующий день.
⚠️ Важное о Polar Flow и Garmin Connect
Активность walking в Polar Flow и Garmin Connect не засчитывается нашим приложением как активность «Тренировка». Шаги за день синхронизируются автоматически как активность «Шаги» только через дополнительные устройства (часы Polar или Garmin и т.д.)
Как настроить автоматическую синхронизацию с Garmin для iPhone, Android и Android без сервисов Google?
Шаг 1. Скачайте приложение Garmin Connect
- Откройте Garmin Connect
- Настройте учетную запись
Шаг 2. Подключите спортивный гаджет Garmin к приложению Garmin Connect
Шаг 3. Убедитесь, что в Stayfitt включена синхронизация с приложением Garmin Connect
- Перейдите на экран «Настройки»
- Далее во вкладку — «Справка»
- Включите тумблер Garmin в режим «ON»
Как настроить автоматическую синхронизацию с Polar для iPhone, Android и Android без сервисов Google?
Шаг 1. Скачайте приложение Polar Flow
- Откройте Polar Flow
- Настройте учетную запись
Шаг 2. Подключите спортивный гаджет Polar к приложению Polar Flow
- Откройте приложение Polar Flow
- Далее кликните на «шестеренку» в правом верхнем углу, затем на Devices и выберите нужное устройство
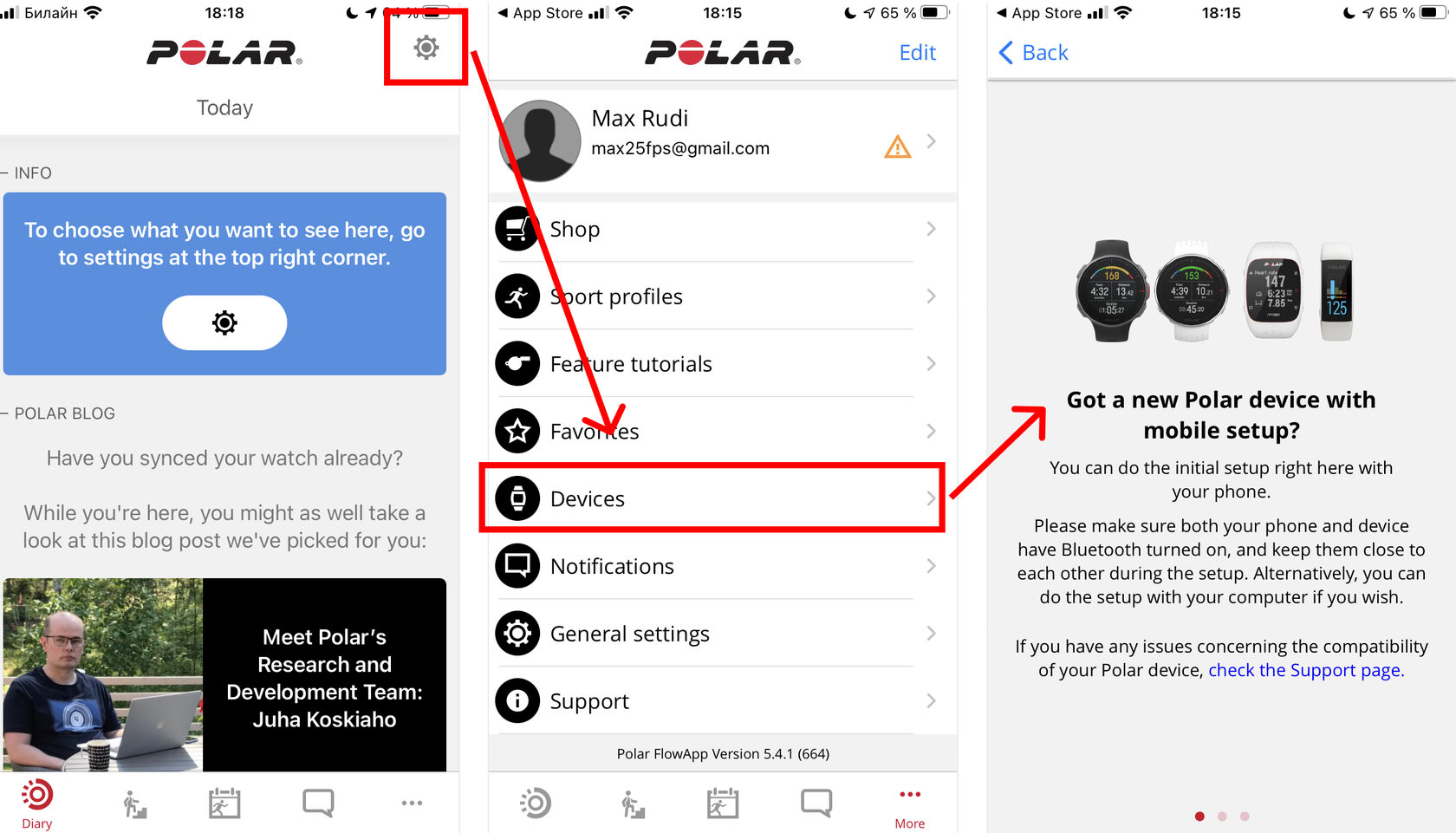
Шаг 3. Убедитесь, что в Stayfitt включена синхронизация с приложением Polar Flow
- Перейдите на экран «Настройки»
- Далее во вкладку — «Справка»
- Включите тумблер Polar в режим «ON»
- Вас автоматически перенесет на экран регистрации в Polar flow. Следуйте действиям как на скриншоте — укажите e-mail, подключенный к Polar flow, и введите пароль от этого аккаунта
- Уточните свои данные (имя, фамилию, локацию) и нажмите «Update» или «Обновить»
- Согласитесь с условиями — это выдаст разрешение нашему приложению на синхронизацию данных и затем кликните на «Accept» или «Принять»
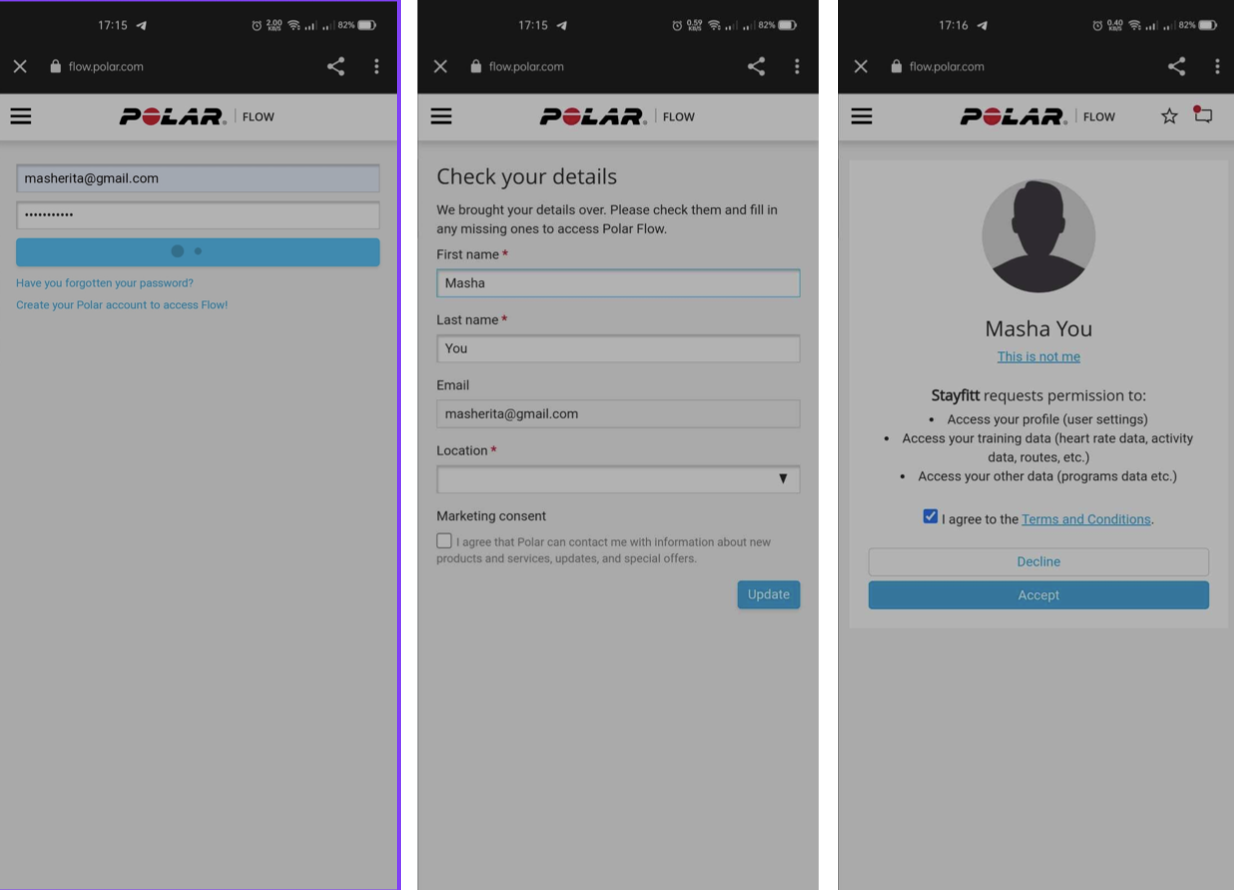
Как настроить автоматическую синхронизацию со Здоровье/Apple Health?
Шаг 1. Убедитесь, что в Stayfitt у вас включена синхронизация со Здоровье/Apple Health
- Перейдите на экран «Настройки»
- Далее во вкладку — «Справка»
- Включите тумблер Здоровье/Apple Health в режим «ON»
Шаг 2. Настройте передачу активностей из приложения Здоровье/Apple Health
- Найдите иконку приложения Здоровье/Apple Health на экране iPhone и откройте приложение
- Нажмите на иконку вашего профиля в правом верхнем углу экрана
- Нажмите на вкладку Приложения/Apps
- Найдите иконку нашего приложения в списке и кликните по ней, чтобы перейти во вкладку приложения
- Проверьте, что тумблеры всех активностей включены. Данные выбранных активностей будут автоматически загружаться из Здоровье/Apple Health в наше приложение
Шаг 3. Добавьте ваши спортивные приложения или девайсы в Здоровье/Apple Health
Вы можете подключить спортивные гаджеты к этой программе, и все данные активностей и тренировок будут автоматически передаваться в наше приложение. При синхронизации данные могут передаваться с небольшой задержкой — это нормально, нужно подождать несколько минут.
⚠️Важное о Здоровье/Apple Health
Активность «Другое» из Здоровье/Apple Health не будет учитываться нашим приложением, так как туда можно загрузить любую, не относящуюся к тренировкам информацию.
Как настроить автоматическую синхронизацию с Health Connect?
Шаг 1. Скачайте и установите приложение Health Connect (Здоровье и спорт) из Google Play.
Шаг 2. Настройте передачу активностей из приложения Health Connect:
- Откройте приложение «Health Connect».
- Нажмите Разрешения для приложения и выберите наше приложение.
- Включите параметр «Разрешить все».
Шаг 3. Настройте синхронизацию в нашем приложении:
- Перейдите в «Настройки» и откройте раздел «Справка».
- Включите тумблер «Health Connect».
Шаг 4. Инициируйте передачу данных:
- Откройте ваш трекер и потяните вниз, чтобы обновить данные.
Шаг 5. Проверьте активности в Health Connect:
- Откройте Health Connect → «Данные и доступ» → «Активность» → «Посмотреть все категории».
- Выберите тип активности и сверьте данные.
⚠️Обратите внимание:
- Ваш трекер должен быть привязан к аккаунту Google.
- Health Connect необходимо связать с вашим трекером: откройте раздел «Разрешения для приложений» в Health Connect и выберите ваш трекер в предложенном списке.
- В Health Connect должны быть выставлены приоритеты для трекера (самый верхний в списке).
- Health Connect должен быть подключен к нашему приложению.
- Google Fit не должен быть подключён к Health Connect.