Как настроить автоматическую синхронизацию
Данные о тренировках поступают в Stayfitt из приложений Google Fit (для телефонов Android) и Здоровье/Apple Health (для iPhone).Приложение Здоровье/Apple Health или Google Fit может считать шаги за день, принимать активности и тренировки из любых приложений спортивных трекеров и гаджетов и затем передавать эти данные в Stayfitt.
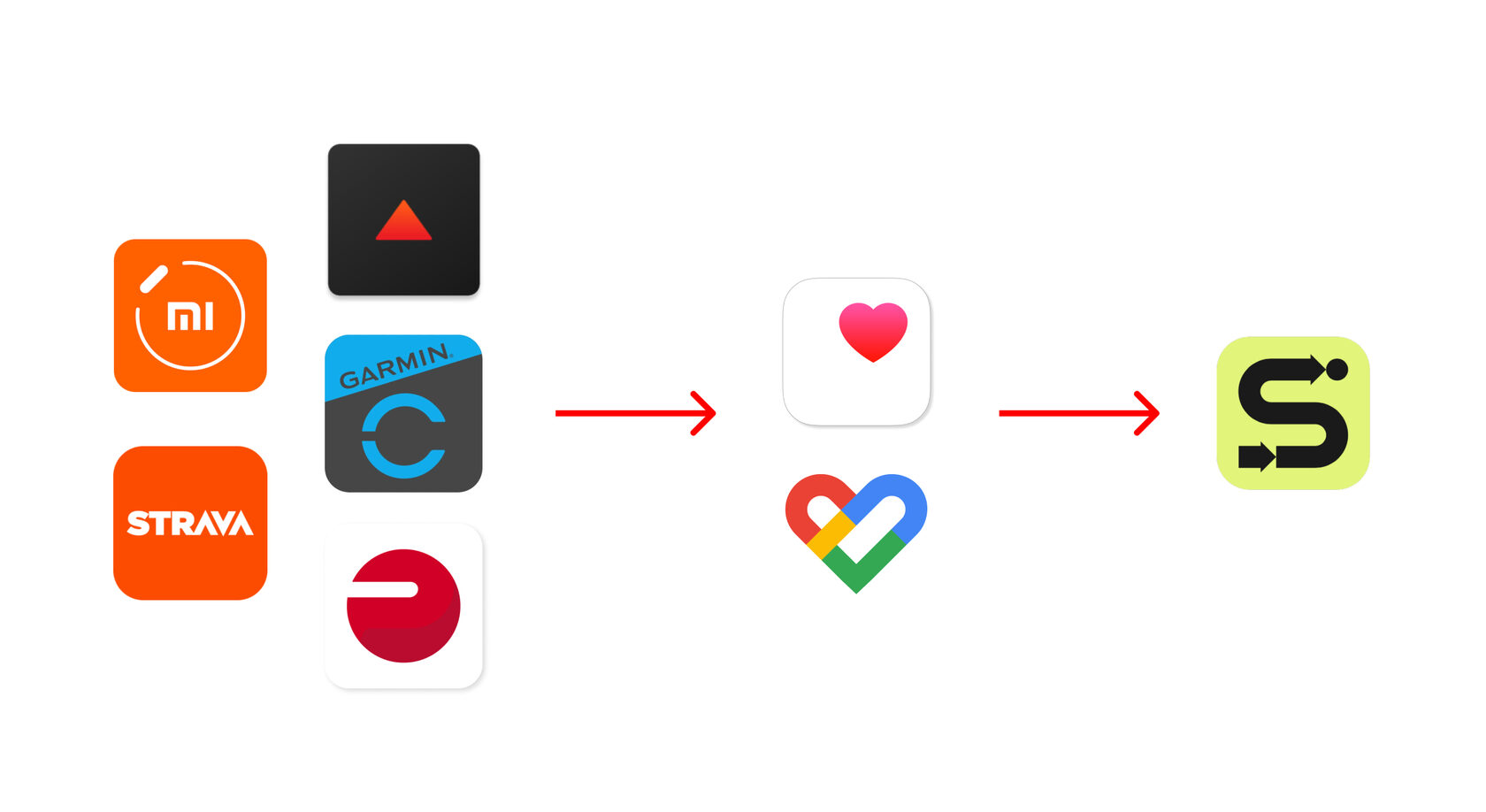
Количество шагов синхронизируется один раз в сутки в конце дня и загружается сразу за весь день. Иногда из-за разницы в часовых поясах количество шагов за день в Stayfitt может отличаться от количества шагов в Здоровье/Apple Health или Google Fit — это не страшно, шаги не потеряются и загрузятся в следующий день.
Как настроить автоматическую синхронизацию для iPhone
Шаг 1. Убедитесь, что в Stayfitt у вас включена синхронизация с приложением Здоровье/Apple Health
- Перейдите на экран «Настройки» в приложении Stayfitt
- Далее — «Трекеры»
- Тумблер для Apple Health должен быть включен
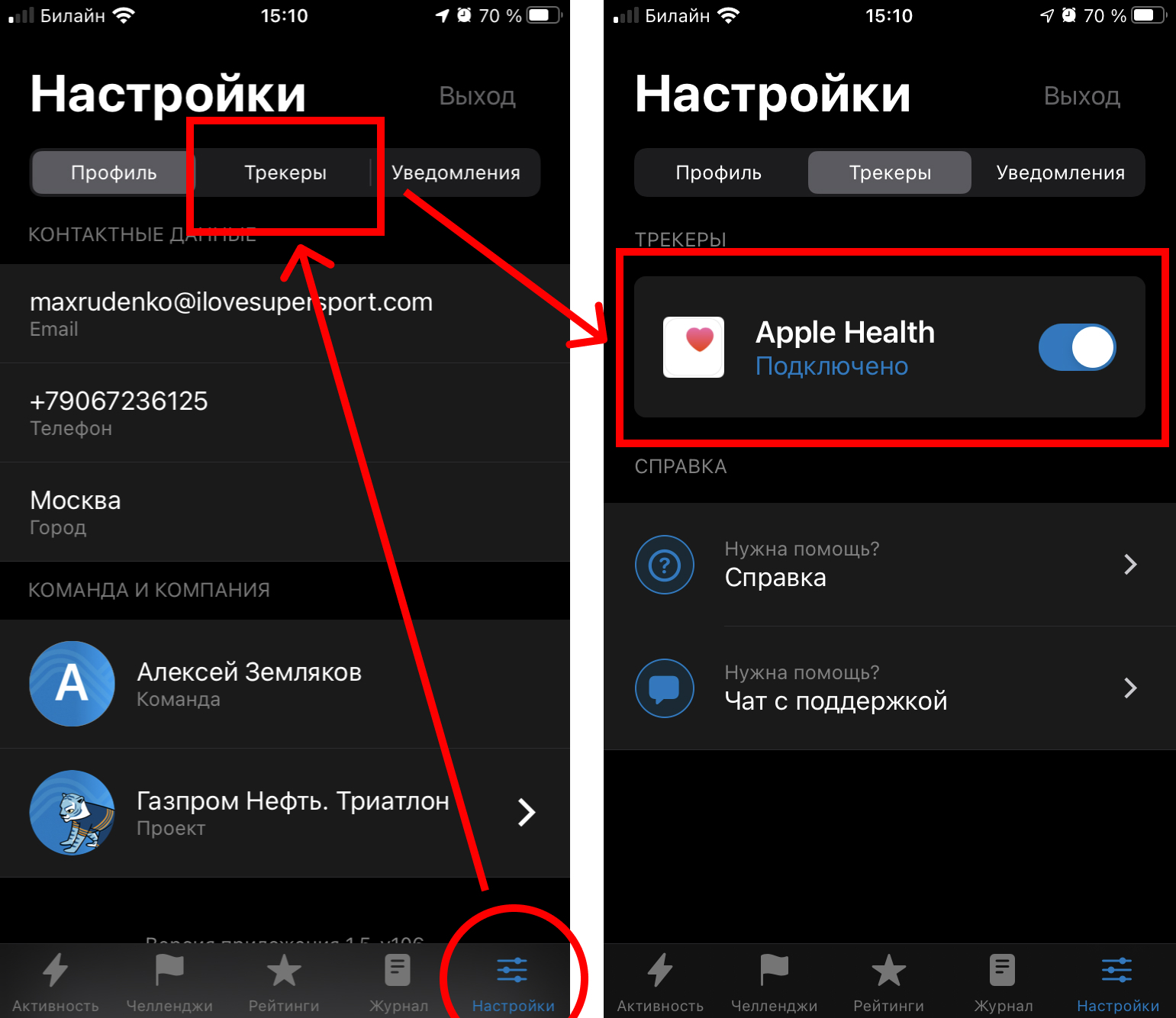
Шаг 2. Настройте передачу активностей из приложения Здоровье/Apple Health
- Найдите иконку приложения Здоровье/Apple Health на экране вашего iPhone и откройте приложение
- Нажмите на иконку вашего профиля в правом верхнем углу экрана
- Нажмите на вкладку Приложения/Apps
- Найдите приложение Stayfitt в списке и перейдите во вкладку приложения
- Проверьте, что тумблеры всех активностей включены
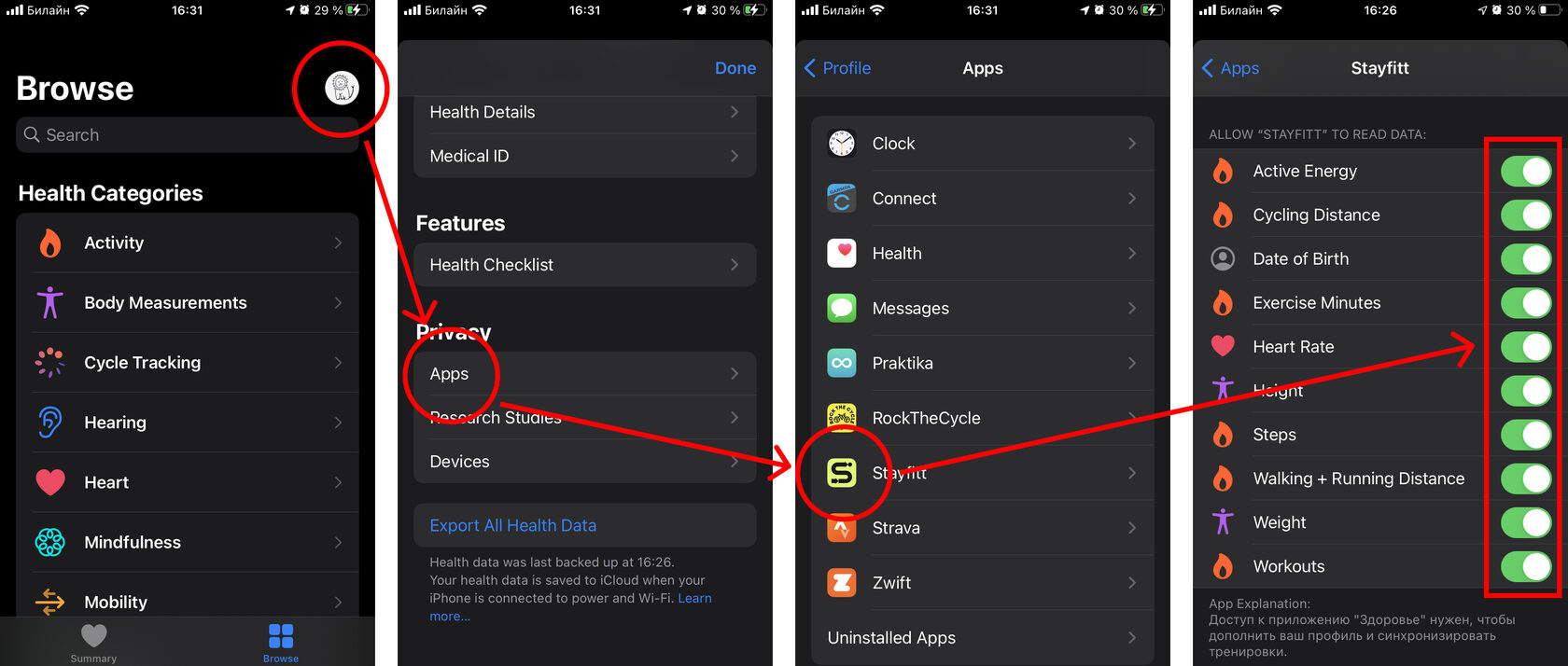
Данные этих активностей будут автоматически загружаться из Apple Health в Stayfitt.
Синхронизация и загрузка тренировок и активностей из Здоровье/Apple Health происходит каждый раз, когда вы заходите в Stayfitt.
Количество шагов синхронизируется один раз в сутки в конце дня и загружается сразу за весь день. Иногда из-за разницы в часовых поясах количество шагов за день в Stayfitt может отличаться от количества шагов в Здоровье/Apple Health — это не страшно, шаги не потеряются и загрузятся в следующий день.
Шаг 3. Добавьте ваши спортивные приложения или девайсы в Apple Health
Вы можете подключить ваши спортивные гаджеты к этой программе и все данные активностей и тренировок будут автоматически передаваться в Stayfitt. Кстати, данные могут быть синхронизированы не сразу — такое иногда бывает, нужно подождать.Как настроить автоматическую синхронизацию для Android
Шаг 1. Убедитесь, что в Stayfitt у вас включена синхронизация с приложением Google Fit
- Перейдите на экран «Настройки» в приложении Stayfitt
- Далее — на вкладку «Трекеры»
- Тумблер для Google Fit должен быть включен.
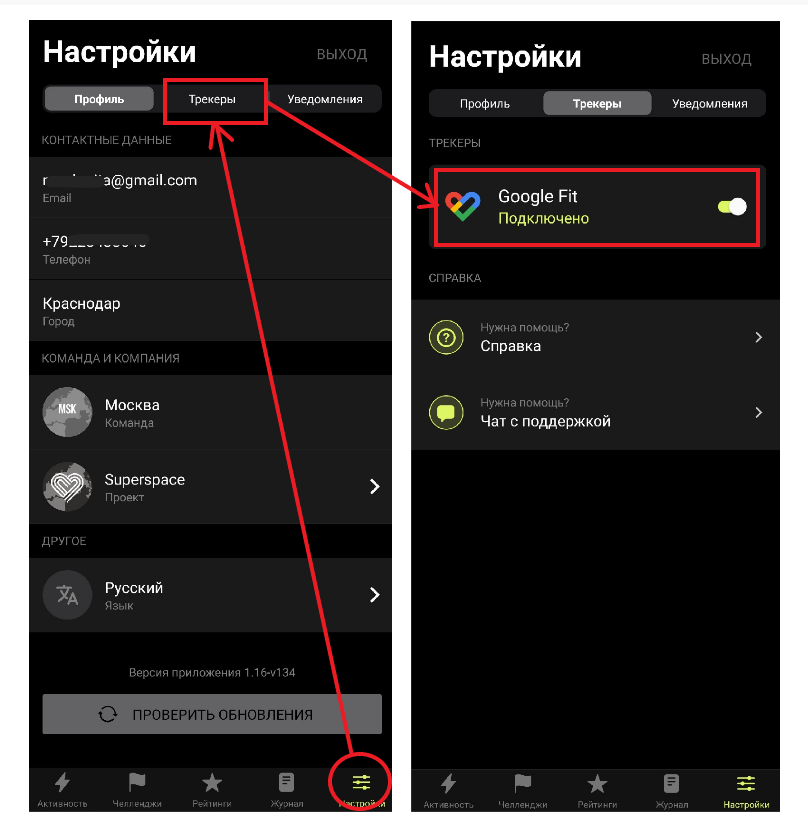
Если тумблер выключен, приведите его в активное положение, выберите свой Google аккаунт и дайте все разрешения на передачу данных.
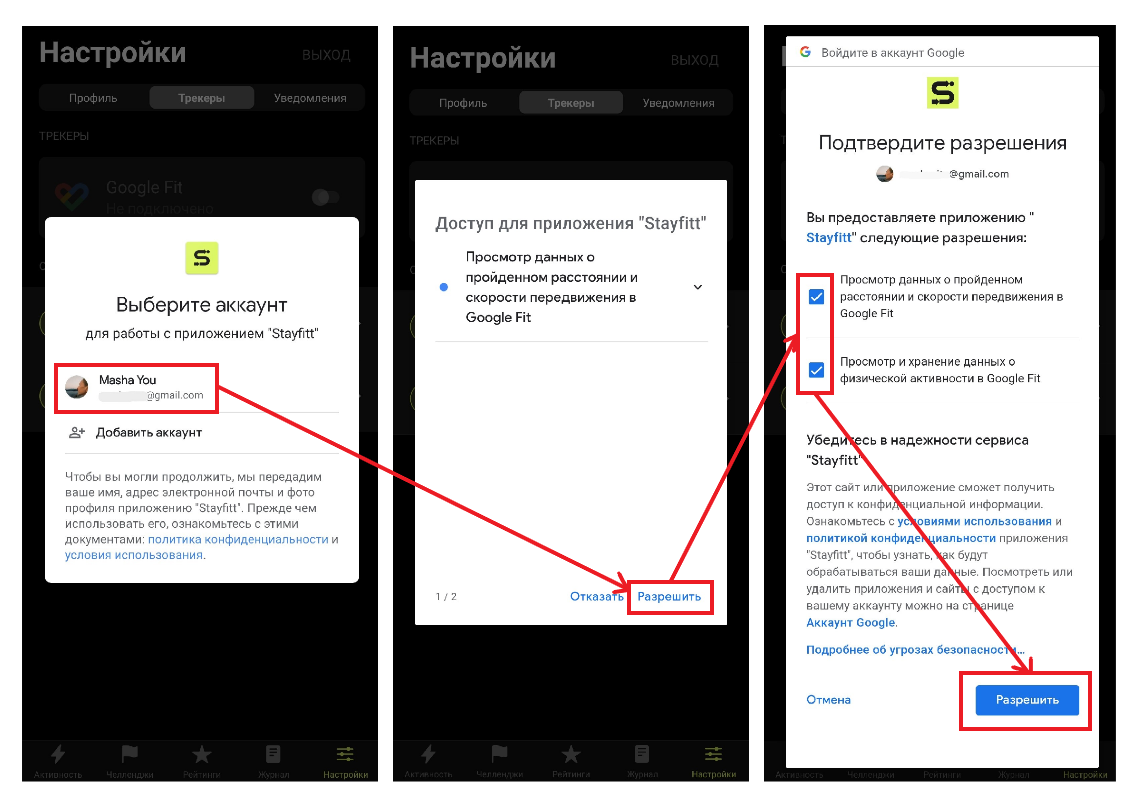
Шаг 2. Настройте передачу активностей из приложения Google Fit
- Найдите иконку приложения Google Fit на экране вашего смартфона и откройте приложение
- Перейдите на вкладку Профиль в правом нижнем углу экрана
- В правом верхнем углу нажмите на занчок «шестерёнки» и перейдите в Настройки
- Нажмите на заголовок «Управление подключёнными приложениями»
- Если вы видите значок приложения Stayfitt в списке подключённых приложений, значит Stayfitt связан с Google Fit и ваши данные будут передаваться.
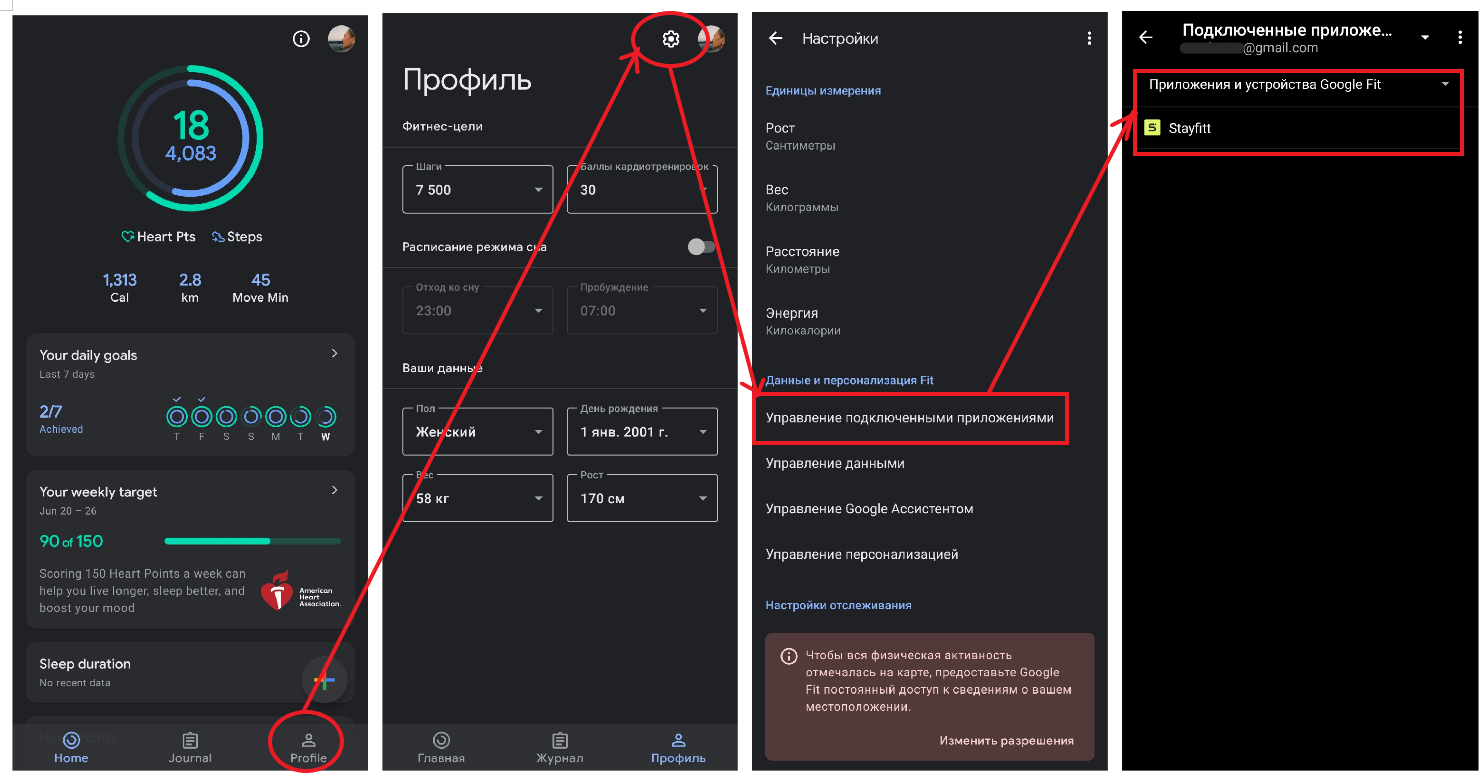
Как добавить активность вручную
Чтобы добавить активность вручную, вам нужно:
- Открыть вкладку «Активность»
- Нажать на кнопку «Добавить активность вручную»
И внести данные вручную:
- Тип активность — вид спорта для тренировки,
- Начало и Окончание — чтобы мы точно зафиксировали время тренировки,
- Дистанция — количество километров, сделанных за тренировку,
- Фотография — селфи или скриншот из спортивного трекера, чтобы подтвердить тренировку.
Обратите внимание! Можно внести активность максимум за сегодняшний и вчерашний день, но не ранее.
Обратите внимание! Если вы заметили ошибку в активности вашего коллеги, вы можете отправить активность на проверку, нажав на троеточие в левом верхнем углу блока с активностью.